Office Persistence on x64 operating system
0x00 前言
在之前的文章《Use Office to maintain persistence》介绍了在Office 软件中植入后门的常用方法,但并不全面,缺少64位系统的测试。而对于64位操作系统,支持32位和64位两个版本的office软件,不同office版本的利用方法是否不同呢?本文将要给出答案。
0x01 简介
本文将要介绍如下内容:
- 64位系统安装64位Office软件的利用方法
- 64位系统安装32位Office软件的利用方法
- 根据测试结果优化POC
0x02 64位系统安装64位Office软件的利用方法
测试系统: Win8 x64
开发工具:vs2012
注:
32位系统下安装vs2012支持生成64位的dll
默认主要文件安装目录:C:\Program Files\Microsoft Office
1、Word WLL
32位dll,无法加载
64位dll,成功加载
2、Excel XLL
32位dll,无法加载
64位dll,成功加载
注:
添加导出函数xlAutoOpen的方法:
1、使用传统的模块定义文件 (.def)
新建dll工程,不选择导出符号
如下图
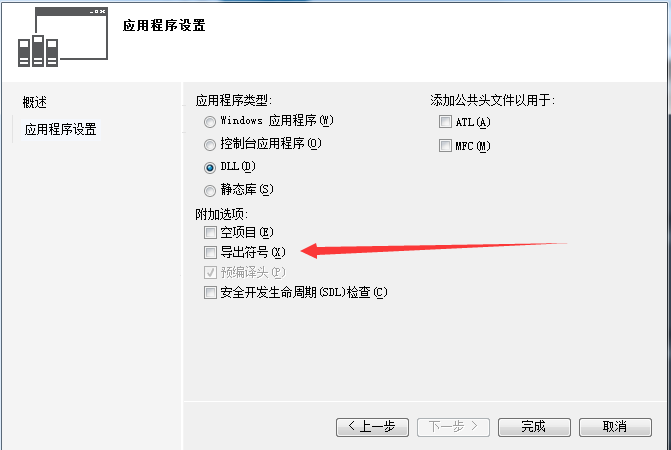
添加同名文件.def,内容如下:
EXPORTS
xlAutoOpen
如下图
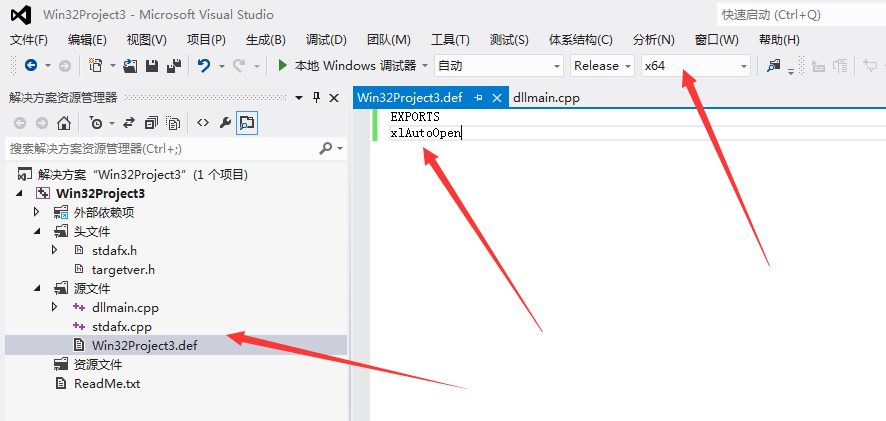
编译成dll,使用IDA查看导出函数
显示正常
如下图
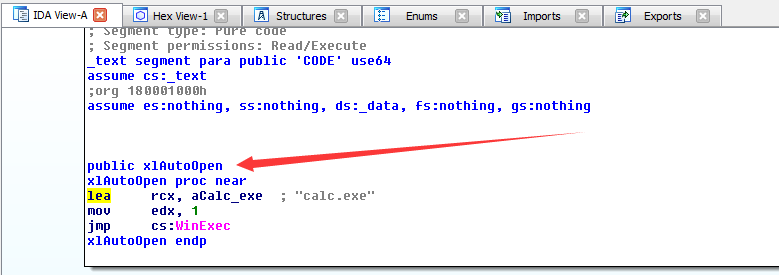
2、使用vs2012提供的便捷方法
新建dll工程,选择导出符号
如下图
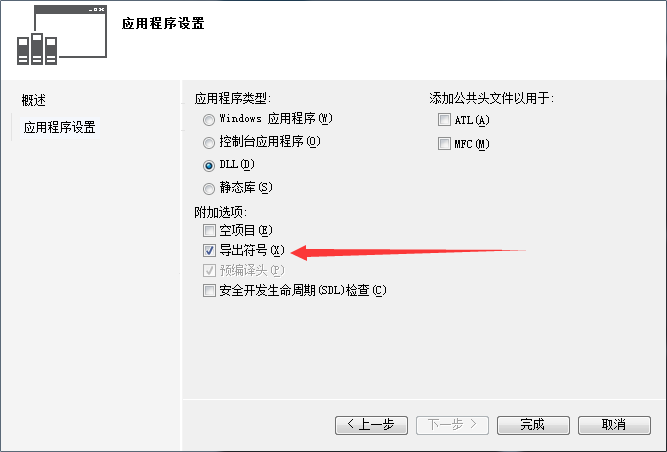
设置导出函数为xlAutoOpen
如下图
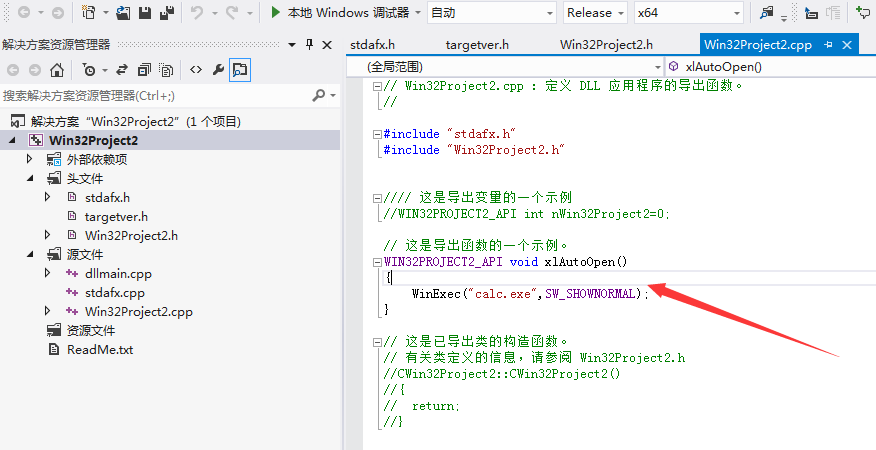
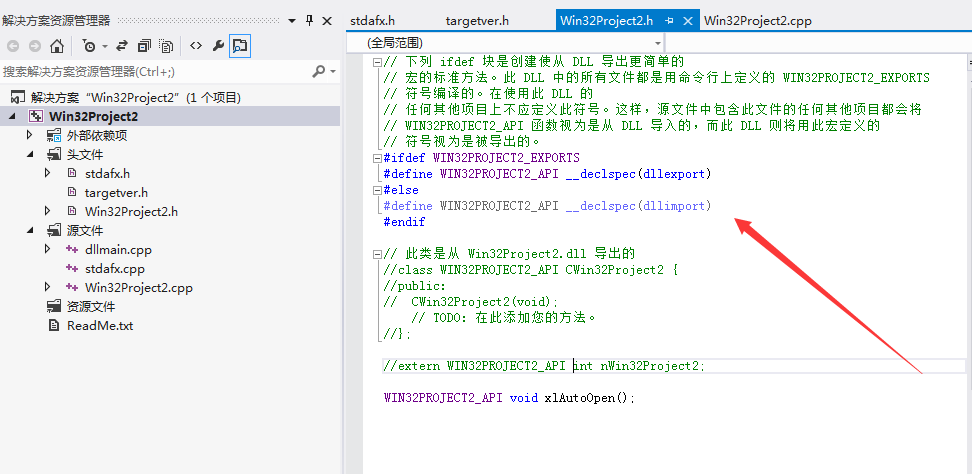
编译成dll,使用IDA查看导出函数
如下图
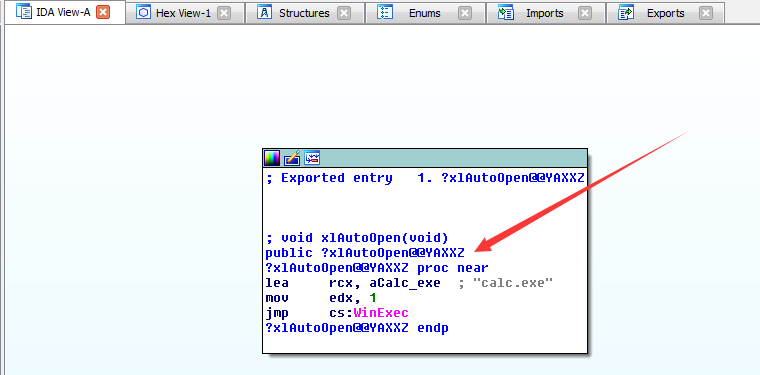
导出函数名发生变化,改变为?xlAutoOpen@@YAXXZ
Excel无法加载该dll,原因是无法识别该导出函数(函数名发生变化)
解决方法:
使用预处理指示符#pragma指定链接选项,修正导出函数名称
添加一行代码:
#pragma comment(linker, "/EXPORT:xlAutoOpen=?xlAutoOpen@@YAXXZ")
如下图
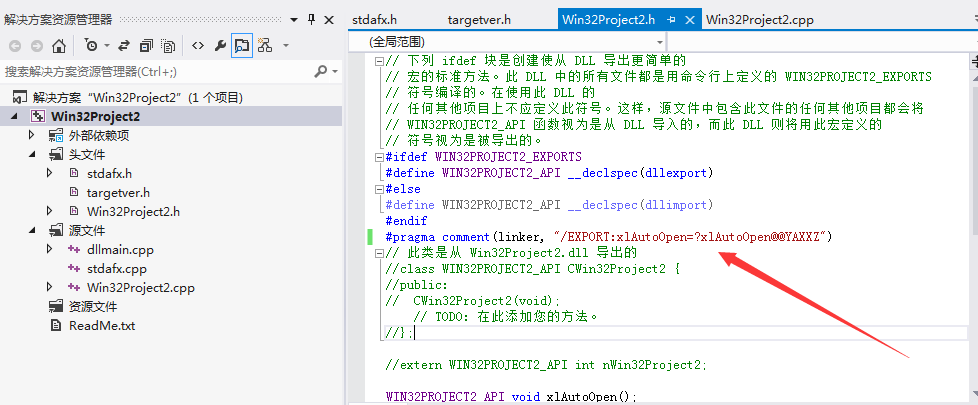
再次使用IDA查看导出函数,显示正常
如下图
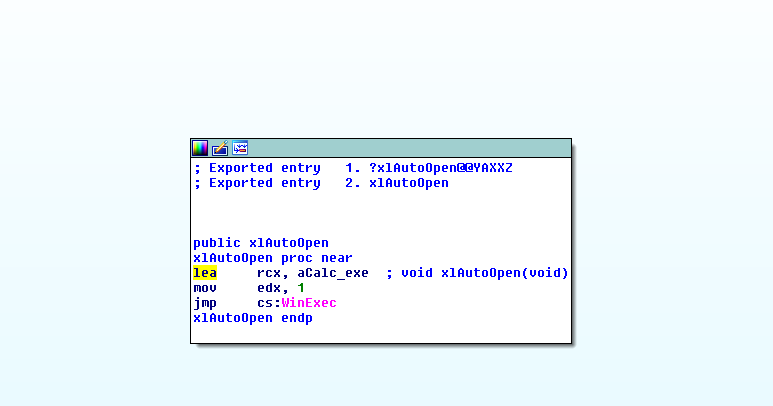
Excel成功加载该dll,修改成功
注:
已将两种方法的vs工程上传至github,地址如下:
https://github.com/3gstudent/Add-Dll-Exports
方法1对应DllExport(Def)
方法2对应DllExport(declspec)
3、Excel VBA add-ins
使用32位的模板即可
4、PowerPoint VBA add-ins
使用32位的模板即可
结论:
如果在64位系统安装了64位的Office软件,那么Word WLL需要使用64位的calc.wll,Excel XLL需要使用64位的calc.xll
0x03 64位系统安装32位Office软件的利用方法
默认主要文件安装目录:C:\Program Files (x86)\Microsoft Office,存在重定向
注:
在目录C:\Program Files\也会创建Office目录,包含软件版本
也就是说,原POC中判断Microsoft Office版本的代码不需要更改
注册表位置HKEY_CURRENT_USER\Software\Microsoft\Office\
并未被重定向至HKEY_CURRENT_USER\Software\Wow6432Node\Microsoft\Office\
更多关于32位程序在64位系统下的重定向细节可参考之前的文章《关于32位程序在64位系统下运行中需要注意的重定向问题》
1、Word WLL
32位dll,成功加载
64位dll,无法加载
同64位office的结果相反
2、Excel XLL
32位dll,成功加载
64位dll,无法加载
同64位office的结果相反
3、Excel VBA add-ins
使用32位的模板即可
4、PowerPoint VBA add-ins
使用32位的模板即可
结论:
在64位系统安装32位Office软件,同32位系统测试结果相同,POC无需修改
0x04 优化POC
综合以上测试结论,为了使得POC支持64位系统,需要作如下修改:
判断操作系统位数,如果是64位,并且安装64位office软件,方法Word WLL和Excel XLL需要使用64位的dll
代码开发注意的细节(powershell代码):
1、判断操作系统位数
if ([Environment]::Is64BitOperatingSystem)
{
'64-bit'
}
else
{
'32-bit'
}
2、判断安装office软件版本
通过查看默认主要安装路径:
32位office: C:\Program Files (x86)\Microsoft Office
64位office: C:\Program Files\Microsoft Office
判断路径C:\Program Files\Microsoft Office是否包含文件夹MEDIA
如果包含,那么为64位office
powershell代码如下:
Try
{
dir C:\Program Files\Microsoft Office\MEDIA
Write-Host "Microsoft Office: 64-bit"
}
Catch
{
Write-Host "Microsoft Office: 32-bit"
}
结合POC脚本,变量$OfficePath表示设置的office安装路径,默认路径为"C:\Program Files\Microsoft Office\"+"Office*"
为获取路径C:\Program Files\Microsoft Office\MEDIA,需要对变量$OfficePath进行字符串截取和拼接,具体代码为:
$OfficeMainPath=$OfficePath.Substring(0,$OfficePath.LastIndexOf("\")+1)+"MEDIA"
此时,变量$OfficeMainPath代表路径C:\Program Files\Microsoft Office\MEDIA
3、判断64位系统+64位office,释放对应的64位dll(wll和xll)
依旧是通过变量保存作base64编码后的64位wll和xll
将dll文件作base64编码:
$fileContent = [System.IO.File]::ReadAllBytes('calcx64.wll')
$fileContentEncoded = [System.Convert]::ToBase64String($fileContent)| set-content ("calc_x64wllbase64.txt")
$fileContent = [System.IO.File]::ReadAllBytes('calcx64.xll')
$fileContentEncoded = [System.Convert]::ToBase64String($fileContent)| set-content ("calc_x64xllbase64.txt")
释放时先做base64解密
$fileContentBytes = [System.Convert]::FromBase64String($fileContent)
最终POC已在github更新,该POC能够区分操作系统和office版本,当遇到64位系统安装64位office的情况时,自动释放64位的dll
POC地址如下:
https://github.com/3gstudent/Office-Persistence
0x05 小结
本文介绍了64位系统安装不同版本office所对应的不同利用方法,分享了在优化POC时注意的细节,至此完成对该POC的开发,便于测试。