Pupy利用分析——Windows平台下的屏幕控制
0x00 前言
Pupy在Windows平台下的后渗透模块包括一个实用的功能:屏幕控制。这个功能不仅能够查看屏幕内容,也能够发送鼠标和键盘消息。本文将要对这个功能的实现方法进行分析,换一种思路实现类似的功能,便于二次开发。
0x01 简介
本文将要介绍以下内容:
- Pupy的屏幕控制模块测试
- Pupy的实现方法
- 另一种实现方法
0x02 Pupy的屏幕控制模块测试
Pupy的基本使用方法可以参考之前的文章《Pupy利用分析——Windows平台下的功能》
获得session后,输入rdesktop加载屏幕控制模块,如下图

浏览器访问url可以对屏幕进行查看和操作,如下图
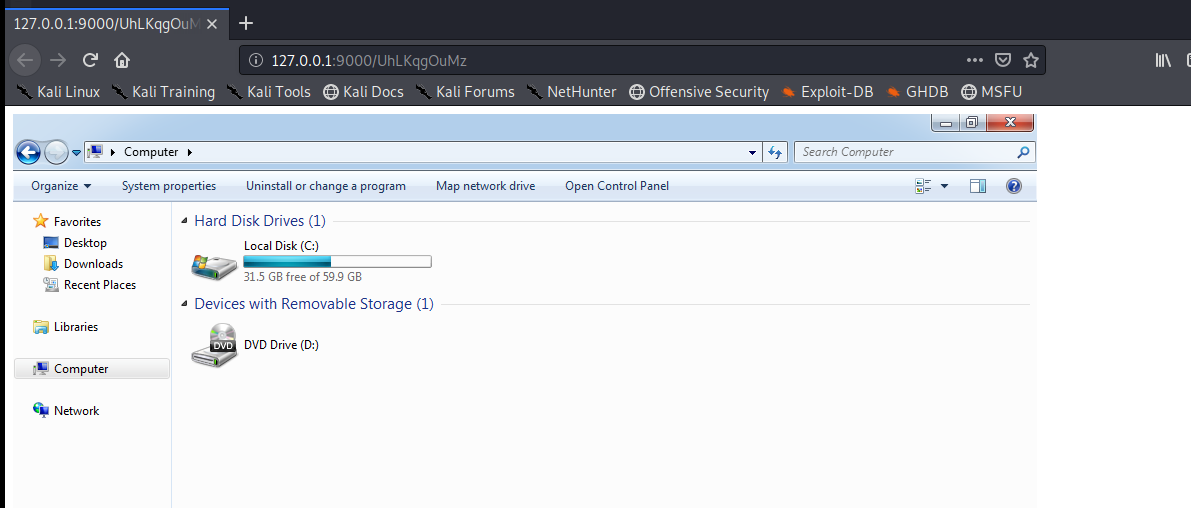
这里支持输入键盘消息和鼠标单击的操作
在使用普通用户权限进行操作时需要注意UAC的问题(无法对UAC的弹框进行操作)
弹出UAC时会创建进程consent.exe
需要使用System权限关闭这个进程,关闭后弹出对话框提示The storage control block address is invalid.
如下图
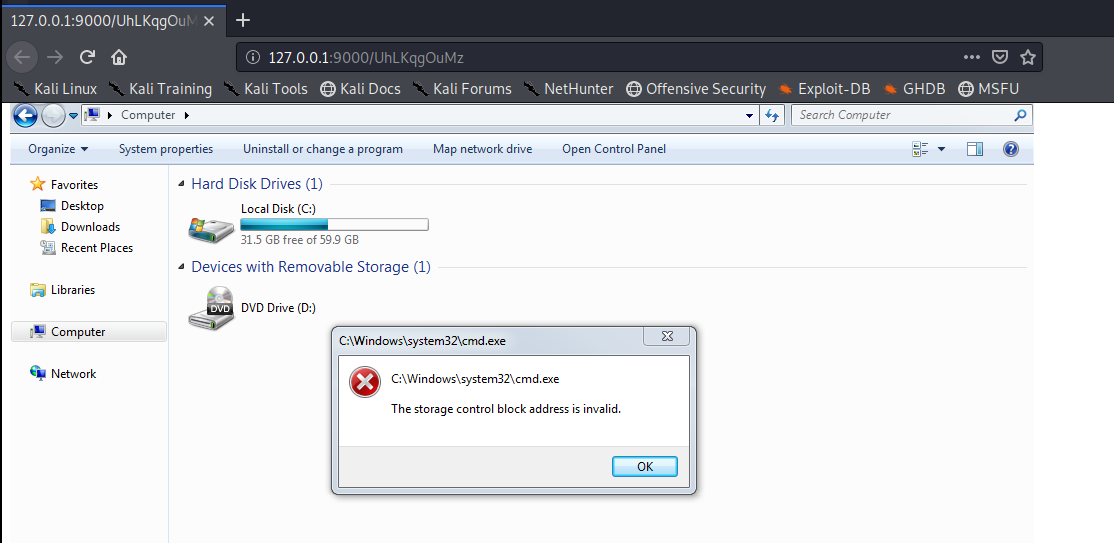
注:
关闭UAC弹框提示的cmd命令:
reg add HKLM\SOFTWARE\Microsoft\Windows\CurrentVersion\Policies\System /v ConsentPromptBehaviorAdmin /t REG_DWORD /d 0 /f
开启UAC弹框提示的cmd命令:
reg add HKLM\SOFTWARE\Microsoft\Windows\CurrentVersion\Policies\System /v ConsentPromptBehaviorAdmin /t REG_DWORD /d 5 /f
0x03 Pupy的实现方法
rdesktop模块的实现代码:https://github.com/n1nj4sec/pupy/blob/unstable/pupy/modules/rdesktop.py
在实现上分成以下三部分:
1.Client
同目标屏幕进行交互,包括以下功能:
- 回传目标当前的屏幕内容
- 接收Server的鼠标和键盘消息并执行
实现代码:
https://github.com/n1nj4sec/pupy/blob/unstable/pupy/packages/all/rdesktop.py
2.transfer
Client和Server之间通信的桥梁,包括如下功能:
- 接收Client的消息,解码后转发至本地的指定端口,用作浏览器访问
- 编码浏览器的鼠标和键盘消息并发送至Client
实现代码:
https://github.com/n1nj4sec/pupy/blob/unstable/pupy/network/lib/transports/websocket.py
https://github.com/n1nj4sec/pupy/blob/unstable/pupy/network/transports/ws/conf.py
3.Server
通过浏览器控制目标屏幕,包括以下功能:
- 在浏览器显示Client的屏幕内容
- 获取当前浏览器的鼠标和键盘消息并发送至transfer
实现代码:
https://github.com/n1nj4sec/pupy/blob/unstable/pupy/webstatic/rdesktop/index.html
https://github.com/n1nj4sec/pupy/blob/unstable/pupy/webstatic/rdesktop/rdesktop.js
Pupy在实现上,Client和Server之间通过transfer处理数据,使用RSA+AES加密,优点是增加还原通信数据的难度
为了直观的读取通信数据,便于屏幕控制功能的二次开发,所以这里尝试去掉transfer功能,实现Client和Server之间的直接通信
0x04 另一种实现方法
这里基于HTTP-Remote-Desktop-Server进行介绍
1.HTTP-Remote-Desktop-Server的环境搭建
HTTP-Remote-Desktop-Server的run.py中使用了Python2下的PyGtk库(import gtk.gdk)
而最新的PyGtk库不再支持Python2,改为Python3
为了能够编译代码,这里需要注意以下问题:
(1)需要安装32位的Python2
64位系统也需要安装32位的Python2,否则无法使用PyGtk库
(2)下载Python2下的PyGtk库
地址:
http://ftp.gnome.org/pub/GNOME/binaries/win32/pygtk/2.24/pygtk-all-in-one-2.24.0.win32-py2.7.msi
(3)安装其他包
pip install -U wxPython
pip install pyautogui
2.HTTP-Remote-Desktop-Server的测试
修改run.py中的IP,设置为当前操作系统的ip,如下图
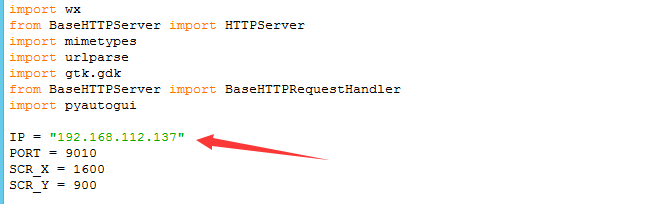
启动run.py
在另一系统上,通过浏览器访问指定url,获得屏幕内容,如下图
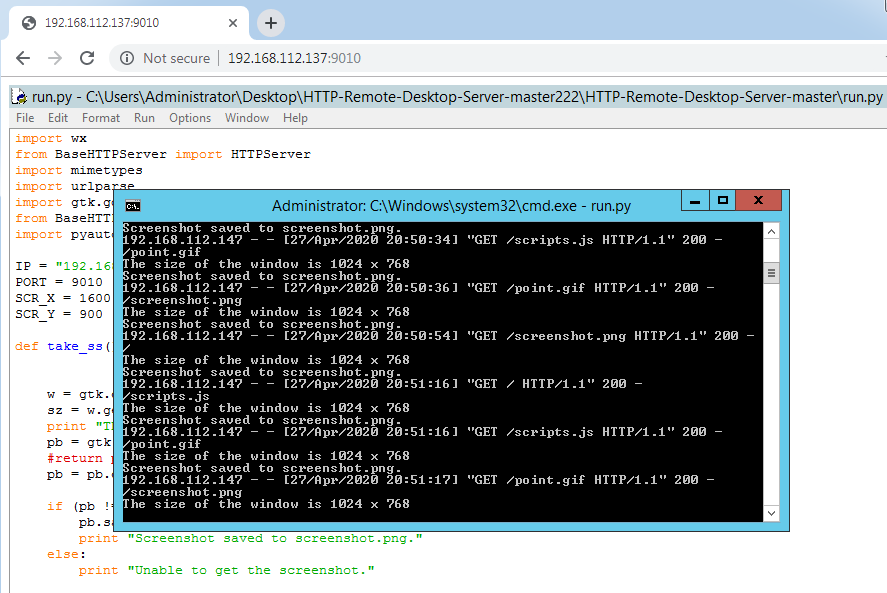
注:
使用时需要开启防火墙规则,对应的cmd命令如下:
netsh advfirewall firewall add rule name="test" protocol=TCP dir=in localport=9010 action=allow
3.HTTP-Remote-Desktop-Server的实现
(1)Client
同目标屏幕进行交互,包括以下功能:
- 截取当前屏幕,保存为
screenshot.png - 接收Server的鼠标和键盘消息并执行
实现代码:
https://github.com/BernardoGO/HTTP-Remote-Desktop-Server/blob/master/run.py
(2)Server
通过浏览器控制目标屏幕,包括以下功能:
- 在浏览器显示
screenshot.png - 获取当前浏览器的鼠标和键盘消息并发送至Client
实现代码:
https://github.com/BernardoGO/HTTP-Remote-Desktop-Server/blob/master/index.html
https://github.com/BernardoGO/HTTP-Remote-Desktop-Server/blob/master/scripts.js
HTTP-Remote-Desktop-Server在实现上通过截取屏幕(screenshot.png)显示和发送命令,所以无法连续显示,需要刷新后才能获得新的屏幕内容
支持键盘输入,但需要刷新后才能获得新的屏幕内容
4.HTTP-Remote-Desktop-Server的优化
我fork了原代码,修改后的代码地址:
https://github.com/3gstudent/HTTP-Remote-Desktop-Server
优化如下:
(1)将index.html中引用jQuery的地址改成相对路径
(2)修改run.py,通过参数传入监听的IP和端口
(3)将Python代码编译成独立的exe文件
使用Pyinstaller,命令如下:
C:\Python27\Scripts\pyinstaller.exe -F run.py
编译后的文件地址:
https://github.com/3gstudent/HTTP-Remote-Desktop-Server/releases/download/v1.0/run.exe
为了支持鼠标双击操作,可以修改run.py,添加如下代码:
pyautogui.click(clicks=2)
在二次开发上需要注意如下问题:
(1)通信数据未做编码,可以选择压缩算法提高效率
(2)访问url:port/screenshot.png可以获得屏幕截图
(3)使用时需要开启防火墙规则,对应的cmd示例命令如下:
netsh advfirewall firewall add rule name="test" protocol=TCP dir=in localport=9010 action=allow
0x05 小结
本文分析了Pupy的实现方法,以HTTP-Remote-Desktop-Server为模板介绍了第二种实现方法,便于二次开发。